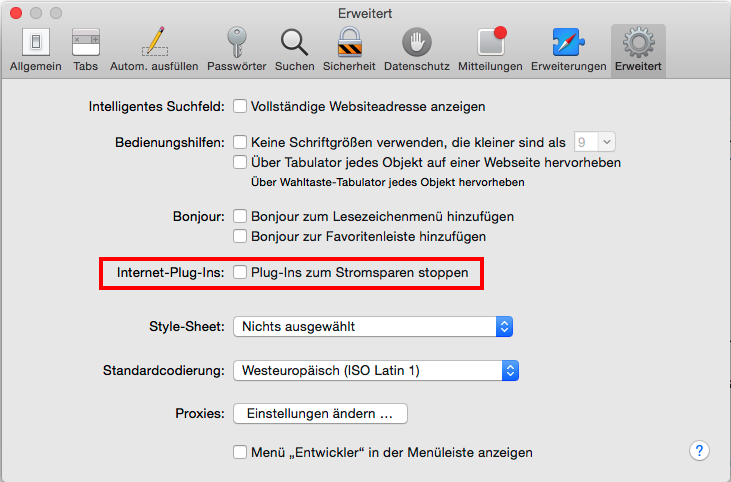Im folgenden Artikel fasse ich Tipps und Tricks zusammen, die mir das Leben mit OSX wesentlich erleichtert haben. Die Sammung werde ich ständig erweitern und komplettieren.
1. Die Kommandozeile
1.1. Das System nach Applikationen durchsuchen
Über den Finder oder die Systeminformationen kann man sich schnell die Applikationen an den üblichen Orten auflisten lassen, jedoch nicht diejenigen, die noch an anderen Orten „herumliegen“. Dies erledigt das folgende Kommando:
sudo find / -iname *.app
Möchte man dagegen nur die Applikationen auflisten, die aus dem offiziellen App-Store heruntergeladen wurden, kann man dies hiermit erledigen:
find /Applications -path '*Contents/_MASReceipt/receipt' -maxdepth 4 -print |\sed 's#.app/Contents/_MASReceipt/receipt#.app#g; s#/Applications/##'
1.2. Zurücksetzen des Launchpad-Layouts
Das Launchpad kann man nach seinen Vorlieben beliebig neu ordnen. Eine Rückkehr zu den Werkseinstellungen ist jedoch nicht vorgesegen. Die kann man mit nur einer Zeile im Terminal erledigen:
defaults write com.apple.dock ResetLaunchPad -bool true; killall Dock
1.3. Gatekeeper von der Kommandozeile aus (de-)aktivieren
Der Großteil der Mac-Anwender werden sicherlich aus Gründen der Sicherheit den Gatekeeper aktiviert lassen wollen. Zur Installation von nicht aus dem App-Store heruntergeladenen Applikationen ist es jedoch hilfreich den Gatekeeper temporär zu deaktivieren. Über die Systemsteuerung ist dies mühselig und obendrein nicht für die skriptgesteuerte Installation von Applikationen geeignet. Über das Terminal bzw. in einem Skript lässt sich dies so bewerkstelligen:
# Deaktivierung sudo spctl --master-disable # Status prüfen spctl --status # Aktivierung sudo spctl --master-enable
1.4. Laden von Kernel-Extensions zur Laufzeit
Kernel-Extensions, kurz kexts, sind Module bzw. Treiber, die wie unter Linux zur Laufzeit geladen werden können. So kann man schnell Experimente durchführen, ohne den Rechner ständig neu starten zu müssen. Das Laden kann durch Angabe des Dateinamens geschehen oder ähnlich dem „modprobe“ unter Linux über den Bundle-Identifier. Dazu muss die Kernel-Extension im Extensions-Pfad liegen.
# Laden der Extension sudo kextload /path/to/extension/kext.kext # Entladen der Extension sudo kextunload /path/to/extension/kext.kext # Laden der Extension über den Bundle-Identifier sudo kextload -b com.mycompany.drivername.ExampleBundle # Entladen der Extension über den Bundle-Identifier sudo kextunload -b com.mycompany.drivername.ExampleBundle
Möchte man sich einen Überblick über die aktuell geladenen Extensions verschaffen, kann man dies über kextstats tun und natürlich auch in der Ausgabe des Kommandos nach dem Bundle-Identifier suchen.
# Nach Extension suchen kextstat | grep com.apple.driver.ExampleBundle
1.5. Timeout für „sudo“ anpassen
Ähnlich wie auf einem Linux-System kann man via:
sudo visudo
die /etc/sudoers-Datei anpassen. Um ein Timeout festzulegen trägt man dort die folgende Zeile ein:
Defaults timestamp_timeout=XX
Wobei statt XX die Anzahl der Sekunden einzutragen ist.
2. MacOS-Oberfläche
2.1. Nützliche Tastenkombinationen
Verwendet man ein PC-Keyboard oder eines der neueren MAC-Keyboards vermisst man als PC-Umsteiger sehr schnell die Home- und die Ende-Taste.
Command (Windows) + Pfeiltaste links: zum Zeilenanfang springen
Command (Windows) + Pfeiltaste rechts: zum Zeilenende springen
Option + Pfeiltaste links: zum Anfang des aktuellen Wortes springen
Option + Pfeiltaste rechts: zum Ende des aktuellen Wortes springen
Option + Pfeiltaste hoch: zum Anfang des Dokuments springen
Option + Pfeiltaste runter: zum Ende des Dokuments springen
Strg + Command – Q: Sperren des Bildschirms (ab MacOS High Sierra)
Mit gedrückter Shift-Taste wird dabei der übersprungene Block ausgewählt.
2.2. Alle unterstützen Bildschirmauflösungen anzeigen
Klickt man in den Monitor-Einstellungen auf „skaliert“ wir bereits eine kleine Auswahl von Bildschirmauflösungen angezeigt, diese ist jedoch noch lange nicht vollständig. Klickt man noch einmal mit gedrückter Alt-Taste auf „skaliert“, werden alle Bildschirmauflösungen angezeigt.
3. Safari
3.1. Nützliche Tastenkombinationen in Safari
Die Reader-Funktion von Safari ist extrem praktisch. Hier werden Texte übersichtlich und mit zusätzlichen Lese-Funktionen angezeigt – Werbung wird ausgeblendet. So kann man längere Texte viel schneller lesen. In die Lese-Ansicht wechselt man mit Command + Shift + R
3.2. Safari am Stoppen von Plugins hindern
Safari stoppt Plugins um Strom zu sparen. Dies ist auf Desktop-Rechnern nicht wirklich sinnvoll und verwirrt die Benutzer eher, als dass es nutzt. Unter Einstellungen/Erweitern kann man diese Verhalten abstellen:
4. Vorschau
4.1. Nützliche Tastenkombinationen
Beim Betrachten von Bilder kommt es öfter mal vor, dass diese die falsche Orientierung besitzen. Mit Command-L bzw. Command-R kann man diese schnell drehen.